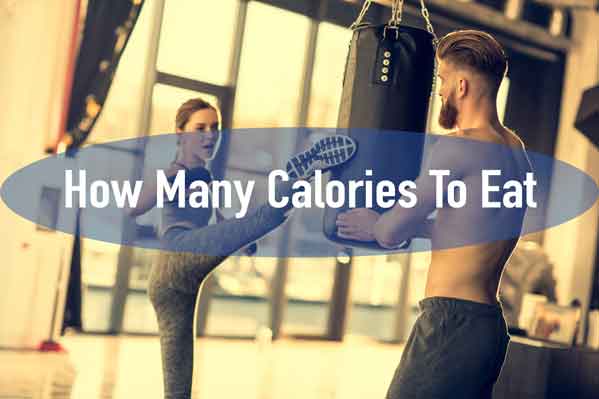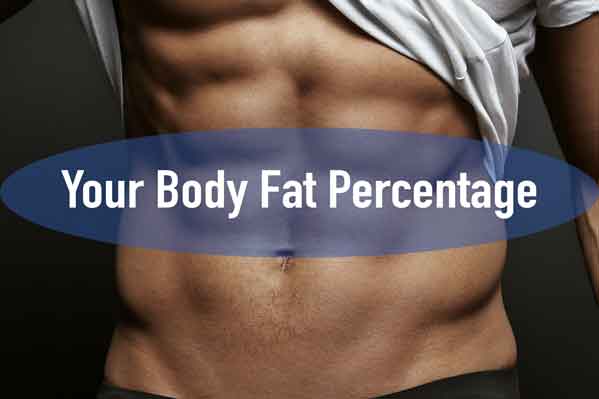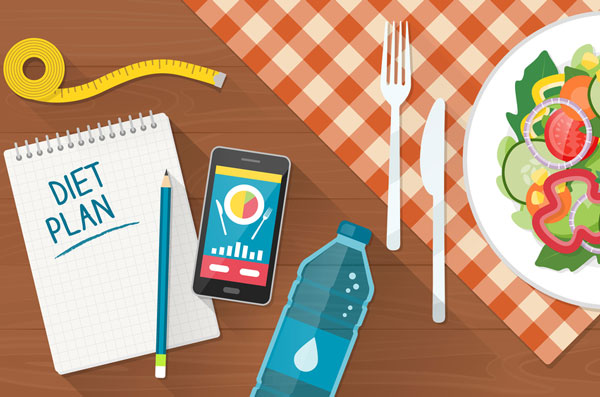
Meal Planner Guide
My Diet Meal Plan has primarily been designed to help save people time in finding suitable recipes for their fitness goals without the hassle and guesswork.
Think of it a “reverse calorie counter website” if you like; you set your nutritional criteria and we find the recipes to help you achieve it. No calorie logging required.
While we do our best to make the website as intuitive as possible, we will explain a number of functions in this guide and how you can use them to get the best out of our service.
Topics covered in this guide
Basic meal planner section
Advanced meal planner section
Adjusting your meal plan
How to follow your meal plan
Saving diet plans
Basic Meal Planner Section
Male or female
This helps determine the typical calorie targets appropriate for males and females. However, these targets are based on averages. This figure can be edited manually in the advanced section so it is more specific to you.
Setting your goal
This helps the automatic planner provide more suitable calorie ranges for your target goal.
Depending what goal you choose this may also change what specific diet types are made available in the advanced options section.
Entering your Dietary Needs
This section allows you to select any dietary preferences/requirements you may have. For a free accounts you can select one of these options and on our Premier Accounts you can select as many as you like (although we suggest it is not a good idea to select too many unless it is absolutely necessary).
On My Diet Meal Plan the following options are available:
-Dairy-free
-Egg-free
-Fish free
-Gluten free
-Halal
-Kosher
–Low FODMAP
-Nut-free
-Paleo
-Pescetarian
-Shellfish-free
-Soy-free
-Vegan
-Vegetarian
Number of meals per day
This option is pretty self-explanatory. It is worth noting though that if you are choosing a very low-calorie diet it is probably best to consume a lower number of meals and snacks, and if you are choosing a higher calorie diet it is probably best to select a higher number of meals and snacks. This makes it easier for the automatic meal planner to find suitable results and offer more variety.
Create Meal Plan
Your meal plan will be created at the click of this button!
If you have a Premier Account this button has two switches above it that might come in handy:
If this option is selected then as soon as you click “Create Meal Plan” the diet criteria that you have selected will be applied to every day of the week. If you select “no” you can create different criteria for each day.

If you enable this option this the automatic meal planner will generate recipes for the entire week in one go. If you select “no” it will only find recipes for the day that you have selected.
Advanced Meal Planner Section
Choosing the right amount of calories
We automatically find the typical amount of calories for the average man or woman trying to lose, maintain or gain weight.
However, you may edit this number manually to what you believe is most appropriate.
If you aren't sure how many calories you need but you want something more customized to your body and activity levels then we have a button you can press called “Calculate my calories?” this will open a calculator that will you estimate your most likely appropriate calorie intake per day.
You can read more about how many calories you need in our Calorie Calculator article.
Selecting your diet plan type
In addition to dietary requirements based diets such as Vegan, Gluten-free and Low FODMAP we also offer the following specialized diet plans:
–5:2 Diet
–Atkins Diet
–Classic Bodybuilding
–Flexible Dieting
–Ketogenic Diet
–Low Carb Diet
–Low Fat Diet
–Custom Macro Diet
–PSMF Diet
–Zone Diet
The default option we use here is “Flexible Dieting” as it gives you the most variety in your diet plan while concentrating on the most important factor in weight loss: calories.
Entering macronutrient targets
If you want to enter custom macro targets then you need to select the diet plan type called “Macro Planner”. Once this is selected you will find a section below which says “Set your macros”. You will then be able to enter your target macros in either grams or as a percentage of total calories.
Please remember that if you select the option to enter in grams that you will need to make sure your macro targets are compatible with the calorie target you have entered!
Making first meal of the day “Breakfasty”
This option allows you to choose whether you want your first meal of the day to be something along the lines of a typical breakfast. Recipes that get returned tend to be things like omelets, yogurts, and smoothies.
Work and travel suitable meals
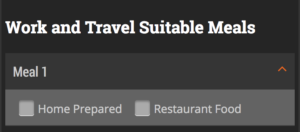
This option is great for finding recipes that are simple to prepare and are appropriate for the office or wherever you are. Select “Home-Prepared” if you want the recipe to be something you personally make at home.
If you are really short on time we even have an option in our meal planner that lets you find the most appropriate meal possible from places such as Subway, Chipotle, Starbucks, Pret A Manger (and more to come).
Meal Replacement Drinks
This setting gives you the choice of whether you want meal replacement drinks to appear randomly in the results or if you would prefer to select meals that always contain a meal replacement drink or meal slots where you would never want them.
Adjusting your meal plan
After creating your plan there is a good chance that there will at least be some meals you want to swap and some meals that you would like to have more frequently. We have a number of functions to help you in this event.
Changing recipes
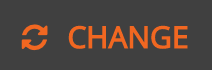
Click the change button next to the recipe you want to change will open up a box showing you “suggested recipes”. The recipes displayed here are the ones that are most likely to fit your meal plan based on your other currently selected recipes and your overall daily criteria.
If you want to change all of your recipes randomly in one go you need to press the following button found in the “Total Nutritional Value” section.
Favorite recipes
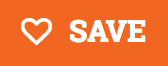
On every recipe page is a “Save” button that will add them to the Favourite Recipes section. You can view the recipes again from this section and you can also add them into your meal plan manually using the “Add to plan” button.
Locking Recipes
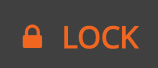
This is a simple but powerful function. This allows you to lock recipes in place so that the “Change Recipes” button doesn’t remove them when looking for new recipes for the rest of your plan.
What I like to do is find a specific recipe I want using the Recipe Search page (or a recipe that I have created myself in the Add Recipe section), manually add this to my meal plan using the “Add to plan” button, I then “Lock” the recipe (so it can’t be removed) and then I click the “change recipes” button.
The meal planner then looks for other recipes to fill up the rest of the day whilst trying to hit the nutritional targets that I have set.
Adding recipes manually
Adding recipes manually can be very helpful if you want to add your own personal recipe to your plan or if you want to use a recipe with very specific nutritional criteria that you have found using the Recipe Search tool.
If you want ultimate control and customization over your meal plan then perhaps it might be best to use our Recipe Search function and select all of the meals you want manually into your plan. This allows you to search recipes individually for certain criteria and therefore gives you more granular control than only using the Automatic Meal Planner.
Adding recipes to your plan manually is very intuitive and is presented in these two different formats.
1. “Add to plan” button found in Favorite Recipes section and Recipe Search tool
Step 1: Click “Add to plan”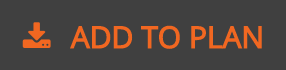
Step 2: Select which day and meal slot you want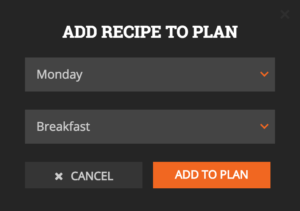
2. Using the following button found on each recipe page

Adding your own recipes
Adding your own recipes is simple. Go under the Recipes section in the header and then go to Add Recipe.
To view, edit or delete the recipe you have personally added you need to go to your Meal Planner, click on “Favourite recipes” and then click on the “My Recipes” tab.
The Favourite Recipes button looks like this on the meal planner page.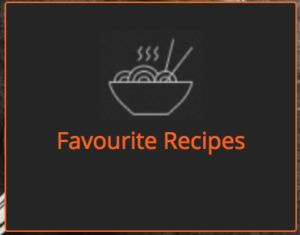
How to follow your meal plan
OK So you have set up your meal plan and now all you need to do is follow it!
Download plan to PDF
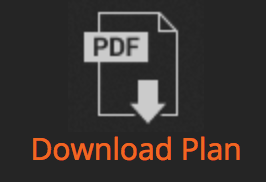
It will most likely be easier to follow your diet plan if you download it to PDF and print it. This button does exactly that.
Download individual recipes to PDF
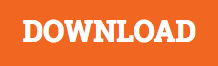
You may wish to download certain recipes seperately. You can download all recipes individually by going to the recipe’s page and clicking the download button.
There is an extra benefit of doing this as well: Alternate Measurements
Let’s say that you want to cook the following recipe but you don’t like or are not familiar with one of the measurement types being used.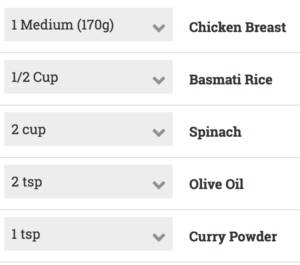
You are happy with all the measurement types but you don’t like “cups” and would much prefer to see the measurement for basmati to be in grams. All you need to do is click on the dropdown box and select the measurement type you would prefer to see.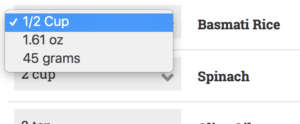
If you then click the download button for this recipe you will notice that the measurement type in the PDF has changed to the new one you selected.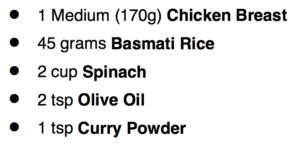
Edit and download Grocery List
After you have printed off your recipes you will probably also want to do the same for your ingredient list so you know what you need to buy from the shops.
To do this you first need to go to the tab that says “Grocery List”.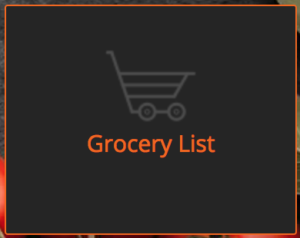
You can now see a full list of all the ingredients you need for the week. If you already have some of these ingredients you can just unclick the ticks and this will prevent it from appearing when you go to Save to PDF. Just like in recipes, we also give you the ability to change measurement types you don’t like. These changes will be reflected when you download your PDF.
Saving diet plans
For both Free and Premier Accounts all meals plans are saved automatically to our database and will, therefore, be viewable regardless of the device you use or if you delete your browser cookies.
Premier Accounts also have the ability to create lots of different meal plans and save them into their “Saved Recipes” folder for future use.
a